Installing SSL Certificates in cPanel:
What is SSL and Why Do You Need It?
SSL (Secure Sockets Layer) is a security technology that ensures encrypted communication between a web browser and a web server. Installing an SSL certificate on your website enables the use of HTTPS, which protects sensitive information like passwords, credit card numbers, and personal data. It also boosts your site’s credibility, improves SEO rankings, and provides a secure experience for users by showing a padlock icon in the browser’s address bar.
This tutorial will show you how to use cPanel to install an SSL certificate, making your website safe and prepared for encrypted traffic.
Step 1: Access Your cPanel Account
- Login to cPanel
- Scroll down to the Security section and click on SSL/TLS.
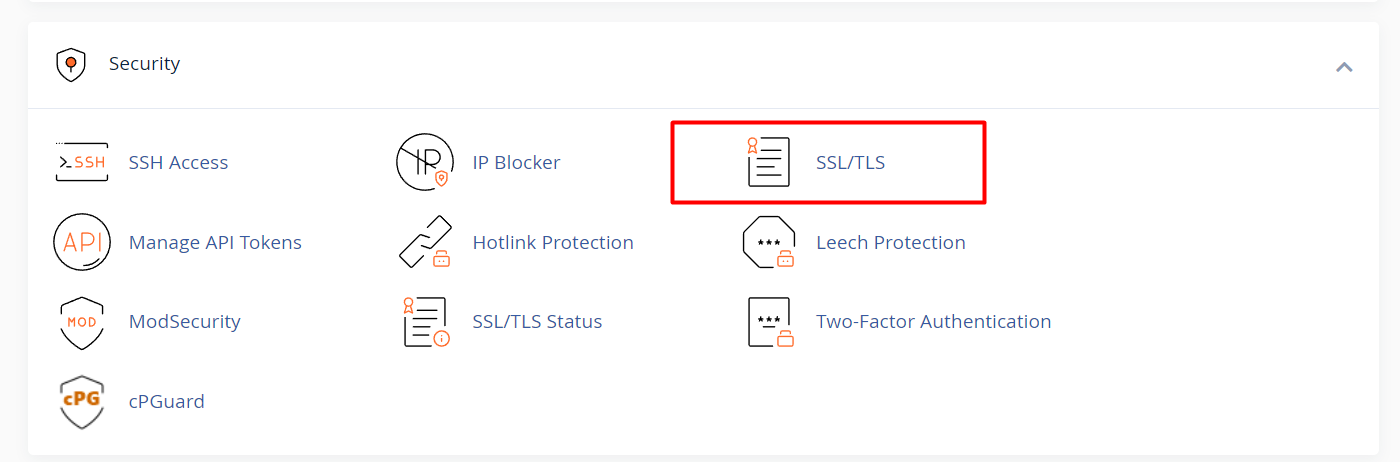
Step 2: Generate a CSR (Certificate Signing Request)
- In the SSL/TLS Manager, click on Generate, view, or delete SSL certificate signing requests.
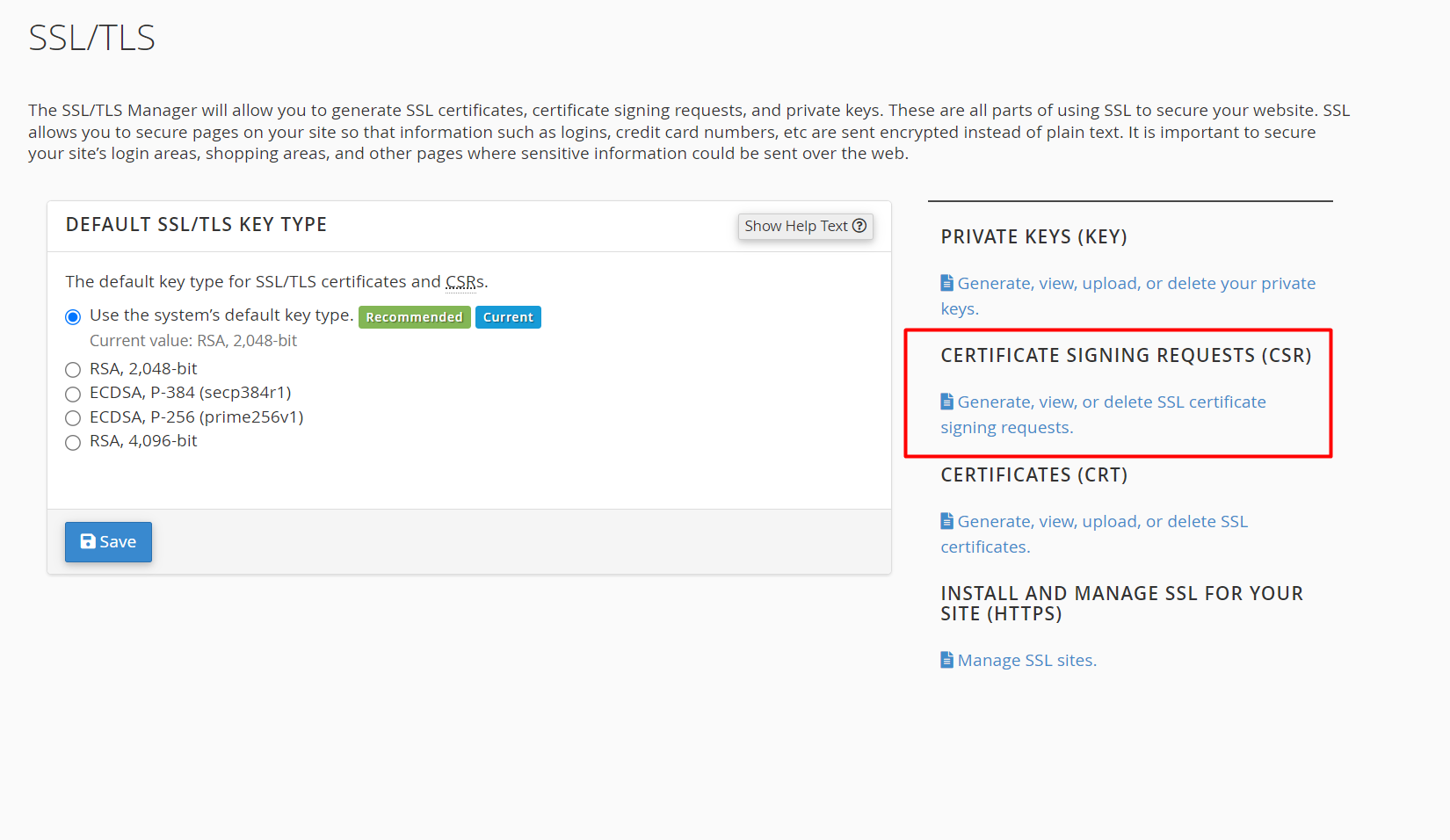
2. Fill in the required information:
- Domain name: The domain you wish to secure.
- Company: Your company’s legal name (or your own if it's a personal site).
- City: Your business or personal location.
- State: Your region/state.
- Country: Your country code (e.g., US for United States).
3. Once complete, click Generate.
4. A CSR code will be generated. Copy it, as you will need this when purchasing an SSL certificate from a Certificate Authority (CA).
Step 3: Purchase an SSL Certificate
- Choose a trusted Certificate Authority (CA) like Let’s Encrypt, Comodo, or DigiCert, and purchase an SSL certificate for your domain using the CSR code you generated.
- Once the SSL certificate files are issued (usually as
.crtfiles), download them to your local system.
Step 4: Install the SSL Certificate
- Head back to cPanel and open the SSL/TLS Manager.
- Click on Manage SSL sites under Install and Manage SSL for your site (HTTPS).
- From the dropdown list, select the domain where you want to install the SSL certificate.
- Paste the SSL certificate (CRT) in the Certificate (CRT) box. If provided, include the Certificate Authority Bundle (CABUNDLE).
- The Private Key should already be in place (generated during the CSR process).
- Click Install Certificate to complete the installation.
Step 5: Enforce HTTPS on Your Website
- After installing the SSL certificate, your website should now be accessible through HTTPS.
- You can enforce HTTPS across your site by setting up a redirect in .htaccess or using the Force HTTPS Redirect feature in cPanel.
Step 6: Verify SSL Installation
- Open your website in a browser and look for the padlock symbol in the address bar.
- Alternatively, use an online SSL checker to confirm the SSL certificate is properly installed and





