How to Change Your WordPress Admin Password
If you need to change your WordPress admin password, you can do it easily through the dashboard or using other methods if you're locked out. Here's how:
Changing the Password via WordPress Dashboard
-
Log in to your WordPress Dashboard
-
Access the Users Section
In the left-hand menu, click on Users and then select Profile.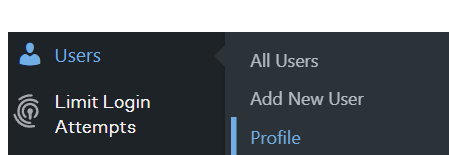
-
Scroll Down to the Account Management Section
Scroll down until you see the "Account Management" section. -
Click on "Set New Password"
In the password field, click on the button labeled Set New Password. WordPress will generate a strong password automatically, but you can overwrite this with your own password if desired.
-
Save Changes
Once you’ve set a new password, scroll down and click Update Profile to save the changes.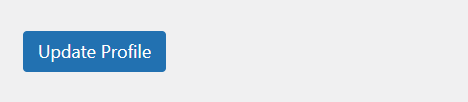
-
Confirmation
You will see a confirmation message that your profile has been updated, and your password has now been changed.
Changing the Password via Email (if Locked Out)
-
Go to the Login Screen
If you’ve forgotten your password, go to the login screen (yourwebsite.com/wp-admin). -
Click "Lost Your Password?"
Click the Lost your password? link under the login form. -
Enter Your Email
Enter the email address associated with your admin account and click Get New Password. -
Check Your Email
You will receive an email with a password reset link. Click the link in the email to set a new password. -
Set a New Password
Enter a new password and confirm it, then click Reset Password. You can now log in with the new password.
Changing the Password via phpMyAdmin (Advanced)
If you are unable to reset your password through the dashboard or email, you can use phpMyAdmin to manually change it.
-
Log into cPanel
Access your hosting account’s cPanel. -
Open phpMyAdmin
In the Databases section, click on phpMyAdmin.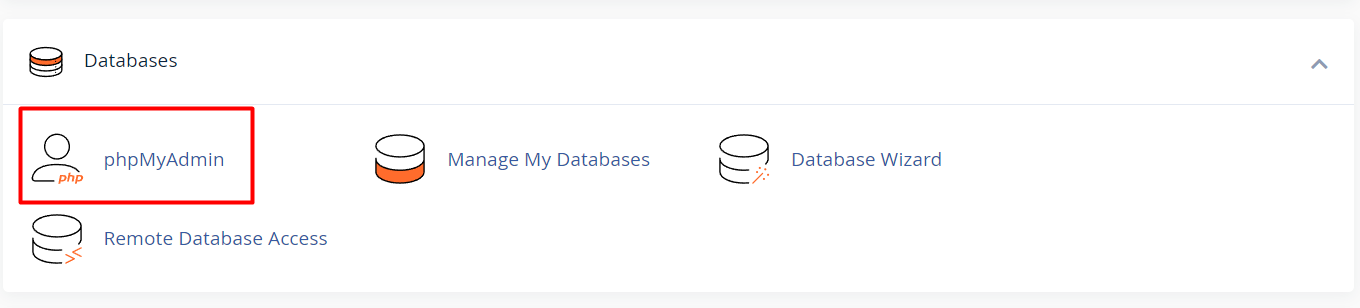
-
Select the Database
In phpMyAdmin, locate and select your WordPress database from the left-hand sidebar. -
Find the Users Table
Look for the table namedwp_users(the prefix might differ if you use a custom one). -
Edit the Admin User Row
Find the row that contains your admin username and click Edit. -
Change the Password
In the user_pass field, select MD5 from the dropdown, and enter your new password in the text field. -
Save the Changes
Click Go to save your changes. Your password will now be updated, and you can log in using the new credentials.
Tips for Strong Passwords
- Use a mix of uppercase and lowercase letters, numbers, and symbols.
- Avoid using easily guessable words like your name or "password123."
- Consider using a password manager to generate and store your passwords securely.





