How to Add Widgets to Your WordPress Site
Widgets allow you to add content and features to various areas of your WordPress site, such as the sidebar, footer, or other widget-ready sections. Here’s a step-by-step guide to adding widgets in WordPress:
Step 1: Log into Your WordPress Dashboard
- Open your browser and go to your WordPress site’s login page.
Step 2: Navigate to the Widgets Section
- In the WordPress dashboard, go to Appearance in the left-hand menu.
- Click on Widgets. This will take you to the Widgets area where you can manage and add new widgets.
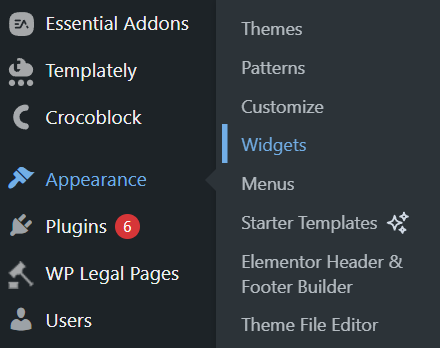
Step 3: Choose the Widget Area
- On the Widgets page, you will see widget-ready areas such as the sidebar, footer, and sometimes other custom sections depending on your theme.
- Select the area where you want to add the widget by expanding the desired section.
Step 4: Add a Widget
- On the left side of the screen, you will see a list of available widgets. These include options like Recent Posts, Search, Categories, and more.
- To add a widget:
- Simply drag the widget from the list and drop it into the widget area you selected.
- Alternatively, click on the widget, then select the desired widget area, and click Add Widget.
Step 5: Configure the Widget Settings
- Once the widget is added, you can configure its settings.
- Depending on the widget, you may be able to:
- Add a title.
- Set the number of posts to display (for post-related widgets).
- Customize other settings.
- After configuring, click Save to apply your changes.
Step 6: Preview the Changes
- To see how the widget looks on your site, go to the front end and navigate to the section where you added the widget (e.g., sidebar or footer).
- If you’re not satisfied with how it looks, return to the Widgets page and make further adjustments.
Step 7: Remove or Edit a Widget (Optional)
- To edit a widget, click the down arrow next to the widget in the widget area to expand the options and adjust settings.
- To remove a widget, click Delete or drag it out of the widget area.
Tips:
- Some themes may come with additional widget areas, so explore those if needed.
- You can add multiple widgets to the same area and arrange them in the order you prefer by dragging them into position.





